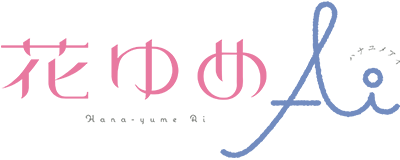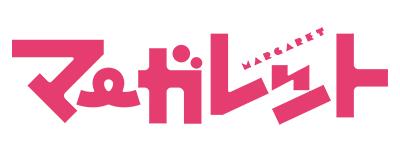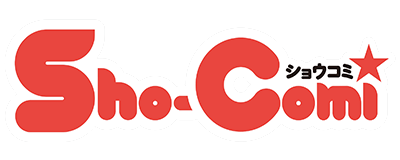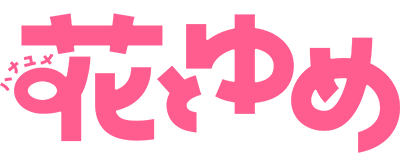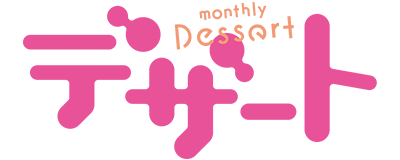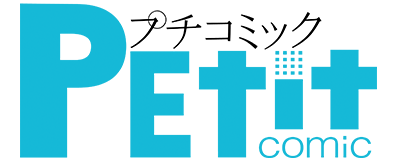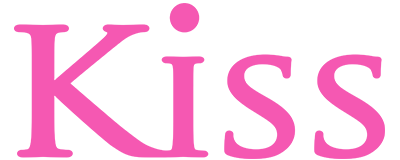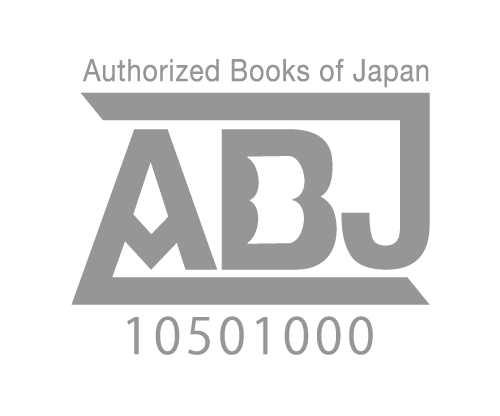お支払い方法
Renta!はポイント制です。ポイントはメニューの『ポイント購入』ボタンから購入できます。
お支払い方法は以下の種類をご用意しています。

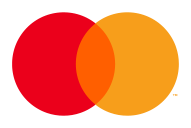

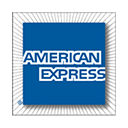
 クレジットカード
クレジットカード

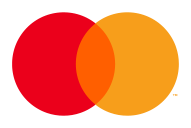

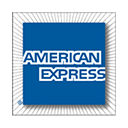

メニューの『ポイント購入』ボタンを押し、希望するポイント数を選択します。
『クレジットカード決済で購入する』を選択します。
クレジットカード情報を入力します。
『購入する』ボタンを押します。
上記手順にてご購入いただいた分のポイントが追加されます。
ポイントの料金は後日クレジットカード会社様より請求されます。
※請求元名は「電子書店パピレス」です。
※クレジットカード支払いでは、お得なオートチャージがご利用いただけます。
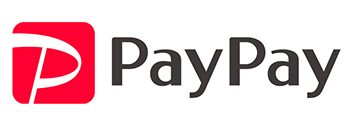
Paypayの詳細は以下のサイトにてご確認いただけます。
PayPayについてスマートフォンでご利用の場合
メニューの『ポイント購入』ボタンを押し、希望するポイント数を選択します。
『PayPay決済で購入する』を選択します。
『PayPayでお支払い』ボタンを押します。
PayPayアプリが起動します。Paypayアプリ画面の案内に沿って、支払いを完了します。
自動的にRentaに戻るのをお待ちいただくか、画面に表示される戻るボタンを押します。
Renta!に戻るとポイントが付与されます。[ポイント履歴]にてポイントが付与されたことをご確認ください。
※スマートフォンの場合は、事前に最新版PayPayアプリのダウンロードと初期設定を完了させてから、ご利用ください。
パソコン・タブレットでご利用の場合
メニューの『ポイント購入』ボタンを押し、希望するポイント数を選択します。
『PayPay決済で購入する』を選択します。
『PayPayでお支払い』ボタンを押します。
※PayPayのwebサイトに移動します。PayPayWEBサイトの画面の案内に沿って操作を進めます。
支払い後、画面に表示される戻るボタンを押してRenta!に戻ると、ポイントが付与されます。[ポイント履歴]にてポイントが付与されたことをご確認ください。
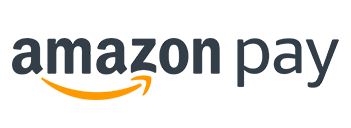
事前に、Amazonのアカウント登録を完了させてからご利用ください。
※Amazonポイントによるお支払いには対応しておりません。
メニューの『ポイント購入』ボタンを押し、希望するポイント数を選択します。
『Amazon Pay決済で購入する』を選択します。
『Amazonアカウントでお支払い』を選択すると、Amazonページに移動します。
お支払い方法を選択後、『注文する』を選択して、お支払いを完了します。
Amazonページでの作業です。お支払い完了後、[ポイント履歴]にてポイントが付与されたことを確認します。
あと払い
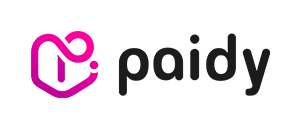
あと払いPaydyの詳細は以下のサイトにてご確認いただけます。
あと払い(ペイディ)について『お支払い手続きへ』を押し、メールアドレスと携帯番号を入力をして『次へ』を選択します。
※Renta!で初めてご利用の場合は住所を入力する必要があります。入力された住所はペイディ上で審査等にのみ使用されます。入力した電話番号に認証コードが送信されるので、4桁の認証コードを入力します。
お支払い回数の選択をします。
※3回あと払いは、3,000円以上のお支払いでご利用いただけます。お支払いの内容を確認後、確定します。
お手続き完了後、「ポイント履歴」にてポイントが付与されたことを確認します。
翌月1〜5日の間に、メールとSMSでご請求金額のお知らせが届きます。
翌月27日までに、コンビニ払い・銀行振込・口座振替で料金を支払います。
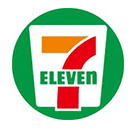




 コンビニ支払い
コンビニ支払い
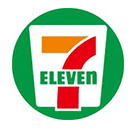





セブンイレブン支払い
メニューの『ポイント購入』ボタンを押し、希望するポイント数を選択します。
『コンビニ支払いで購入する』を選択します。
『お支払い手続きへ』を選択します。
『払込票はコチラ』を選択し、表示されたバーコードをセブンイレブン店舗のレジに提示します。
お支払い完了後、[ポイント履歴]にてポイントが付与されたことを確認します。
ローソン・ファミリーマート・ミニストップ支払い
メニューの『ポイント購入』ボタンを押し、希望するポイント数を選択します。
『その他のコンビニ支払いで購入する』を選択し、希望するコンビニにチェックを入れ、『お支払い手続きへ』を選択します。
表示された「受付番号」・「申込番号」のメモをコンビニ店頭まで持参します。メールでもご案内しています。
各コンビニのマルチメディアステーションで「受付番号」・「申込番号」を入力し、「申込券」を出力します。
出力された「申込券」を持って30分以内にレジで代金を支払います。
お支払い完了後、[ポイント履歴]にてポイントが付与されたことを確認します。
各コンビニのマルチメディアステーションの利用方法は以下のサイトにてご確認いただけます。
デイリーヤマザキ・ヤマザキストア支払い
メニューの『ポイント購入』ボタンを押し、希望するポイント数を選択します。
『その他のコンビニ支払いで購入する』を選択し、希望するコンビニにチェックを入れ、『お支払い手続きへ』を選択します。
『払込票はコチラ』を選択し、表示された画面をデイリーヤマザキ・ヤマザキストア店舗のレジに提示します。メールでもご案内しています。
レジのお客様側の画面に、「オンライン決済番号」を入力(タッチパネル)し[確定ボタン]をタッチします。
お支払い完了後、[ポイント履歴]にてポイントが付与されたことを確認します。
セイコーマート支払い
メニューの『ポイント購入』ボタンを押し、希望するポイント数を選択します。
『その他のコンビニ支払いで購入する』を選択し、希望するコンビニにチェックを入れ、『お支払い手続きへ』を選択します。
表示された「受付番号」・「申込番号」のメモをセイコーマート店頭まで持参します。メールでもご案内しています。
レジにて店員に「インターネット支払い」とお伝えし、「受付番号(6桁)」・「申込番号」を画面指示に従い入力して代金を支払います。
お支払い完了後、[ポイント履歴]にてポイントが付与されたことを確認します。
 Mobile Suica
Mobile Suica
事前にMobile Suicaの利用登録を完了させてから、ご利用ください。
登録の方法は以下のサイトにてご確認いただけます。
メニューの『ポイント購入』ボタンを押し、希望するポイント数を選択します。
『Mobile Suica決済で購入する』を選択します。
登録済み携帯電話のメールアドレスを入力し、『お支払い手続きへ』ボタンを押します。
決済用のメールが送信されますので、メール本文のURLからお支払い手続きを行います。
お支払い完了後、[ポイント履歴]にてポイントが付与されたことを確認します。

Yahoo! ウォレットの詳細は以下のサイトにてご確認いただけます。
Yahoo! ウォレットについてメニューの『ポイント購入』ボタンを押し、希望するポイント数を選択します。
『Yahoo!ウォレット決済で購入する』を選択します。
『購入手続きへ』ボタンを選択し、Yahoo!のページに移動します。
Yahoo!にログインし、購入ポイント代金のお支払い内容をご確認後、『購入する』ボタンを押します。
※Yahoo!サイトでの作業です。
※PayPay残高がご利用いただけます。お支払い完了後、[ポイント履歴]にてポイントが付与されたことを確認します。
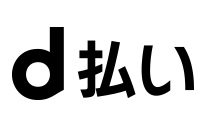
d払いの詳細は以下のサイトにてご確認いただけます。
d払いについてメニューの『ポイント購入』ボタンを押し、希望するポイント数を選択します。
『d払いで購入する』を選択します。
ポイント購入確認画面でお支払方法と購入金額を確認後に『購入手続きへ』ボタンを押します。
ドコモの画面に切り替わりますので、dアカウントでログインして購入手続きを行います。
※ドコモサイトでの作業です。お支払い完了後、[ポイント履歴]にてポイントが付与されたことを確認します。
※成人コンテンツを「利用する」の設定をされている場合、ご利用いただけないお支払方法です。
成人コンテンツ利用設定
 au かんたん決済
au かんたん決済
au かんたん決済の詳細は以下のサイトにてご確認いただけます。
メニューの『ポイント購入』ボタンを押し、希望するポイント数を選択します。
『auかんたん決済/auWALLETで購入する』を選択します。
『購入手続きへ』ボタンを選択し、auのページに移動します。
au IDにてログインします。
※auサイトでの作業です。購入ポイント代金のお支払い内容をご確認後、『購入する』ボタンを押します。
※auサイトでの作業です。お支払い完了後、[ポイント履歴]にてポイントが付与されたことを確認します。
※成人コンテンツを「利用する」の設定をされている場合、ご利用いただけないお支払方法です。
成人コンテンツ利用設定
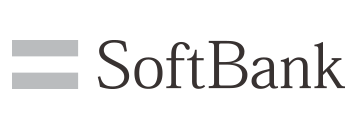
ソフトバンク・ワイモバイルまとめて支払い
ソフトバンク・ワイモバイルまとめて支払いの詳細は以下のサイトにてご確認いただけます。
メニューの『ポイント購入』ボタンを押し、希望するポイント数を選択します。
『ソフトバンクまとめて支払い・ワイモバイルまとめて支払いで購入する』を選択します。
『購入手続きへ』ボタンを選択し、ソフトバンクのページに移動します。
My Softbank認証画面にて、認証パスワードを入力してログインします。
※My Softbankサイトでの作業です。購入ポイント代金のお支払い内容を確認後、暗証番号を入力し『購入』ボタンを押します。
※My Softbankサイトでの作業です。お支払い完了後、[ポイント履歴]にてポイントが付与されたことを確認します。
※成人コンテンツを「利用する」の設定をされている場合、ご利用いただけないお支払方法です。
成人コンテンツ利用設定
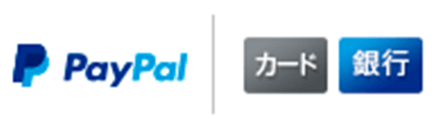 PayPal
PayPal
PayPalの詳細は以下のサイトにてご確認いただけます。
PayPal:アカウントの開設についてメニューの『ポイント購入』ボタンを押し、希望するポイント数を選択します。
『PayPal決済で購入する』を選択します。
『お支払手続きへ』を選択すると、PayPalログイン画面が表示されますので、PayPal登録済みアカウントでログインします。
購入ポイント代金のお支払い内容をご確認後、注文を確定します。
※PayPalサイトでの作業です。お支払い完了後、[ポイント履歴]にてポイントが付与されたことを確認します。
 Mobile Edy
Mobile Edy
事前に楽天Edyアプリのダウンロードと初期設定を完了させてから、ご利用ください。
※iPhone/iPadには対応しておりません。
ダウンロード・初期設定の方法は以下のサイトにてご確認いただけます。
メニューの『ポイント購入』ボタンを押し、希望するポイント数を選択します。
『Mobile Edy決済で購入する』を選択します。
決済メール送信先にメールアドレスを入力後、『お支払い手続きへ』ボタンを押します。
決済用のメールが送信されますので、メール本文のURLからお支払い手続きを行います。
お支払い完了後、[ポイント履歴]にてポイントが付与されたことを確認します。
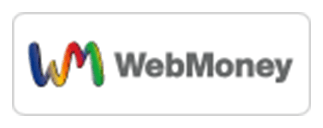 Webmoney
Webmoney
Webmoneyの詳細は以下のサイトにてご確認いただけます。
はじめてのWebMoneyメニューの『ポイント購入』ボタンを押し、希望するポイント数を選択します。
『WebMoney決済で購入する』を選択します。
-
WebMoneyに記載されているプリペイド番号を入力し、『お支払いを行う』ボタンを押します。
※WebMoneyサイトでの作業です。 -
お支払い完了後、[ポイント履歴]にてポイントが付与されたことを確認します。
※ウェブマネーは1POINT=1円のため、ポイントをご購入いただくには消費税分のウェブマネーも必要となります。
例:1000ポイント(1,100円)=1,100POINT
※成人コンテンツを「利用する」の設定をされている場合、ご利用いただけないお支払方法です。
成人コンテンツ利用設定
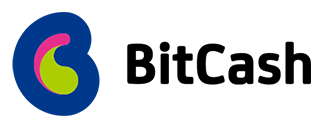
ビットキャッシュの詳細は以下のサイトにてご確認いただけます。
ビットキャッシュについてメニューの『ポイント購入』ボタンを押し、希望するポイント数を選択します。
『ビットキャッシュ決済で購入する』を選択します。
ビットキャッシュに記載されているひらがなIDを入力し、『支払確認画面へ』を押します。
お支払い完了後、[ポイント履歴]にてポイントが付与されたことを確認します。
※ビットキャッシュは1クレジット=1円のため、ポイントをご購入いただくには消費税分のクレジットも必要となります。
例:1000ポイント(1,100円)=1,100クレジット
Apple ID決済 ※iOSアプリ版のみ対応しています。

Apple ID決済とはApple IDに紐づいているお支払い情報やコンビニエンスストアなどで販売しているiTunes Card/App Store Cardで支払う決済方法です。
Apple IDにお支払い情報が登録されていない場合は、以下の操作でチャージできます。
※Apple IDのご利用・変更方法はつきましては、Apple社のサポート窓口までお問い合わせください。
iTunes Card/App Store Cardの利用方法
ホーム画面の「iTunes Store」アプリを起動します。
「ミュージック」タブの下にある「コードを使う」を選択します。
「iTunes/App Store」にサインインしていない場合はサインインします。
「カメラで読み取る」かカードのコードを直接入力します。
※「iTunes Card/App Store Card」裏面のラベルを削り、コードを表示します。アカウント(Apple ID)の残りのクレジットを確認します。
Apple ID決済の利用方法
iOSアプリ版マイページの『ポイント購入』ボタンを押し、希望するポイント数を選択します。
『購入する』を選択します。
Apple IDに設定されている支払い方法で購入手続きを行います。
Google Play決済 ※Androidアプリ版のみ対応しています。

Google Play決済とはGoogleアカウントに紐づいているお支払い情報やコンビニエンスストアなどで販売しているGoogle Playギフトカードで支払う決済方法です。その他の決済をご希望の場合はブラウザ版Renta!をご利用ください。
Androidアプリ版メニューの『ポイント購入』ボタンを押し、希望するポイント数を選択します。
『購入する』を選択します。
アカウント情報を確認します。お支払い方法はこちらの画面から変更できます。
『購入』ボタンを押し、操作を進めるとポイントの購入が完了します。
※Googleアカウントについてご不明な場合は、Googleのサポート口までお問い合わせください。