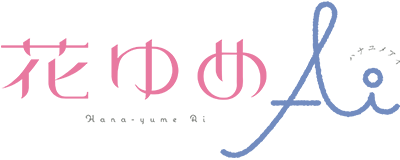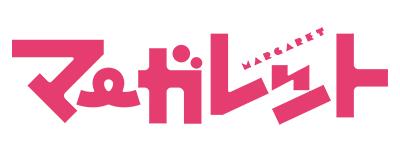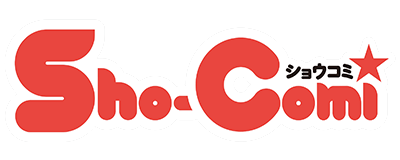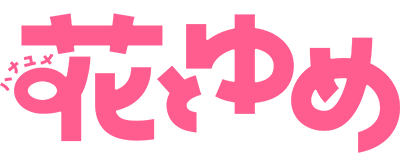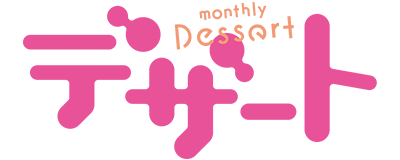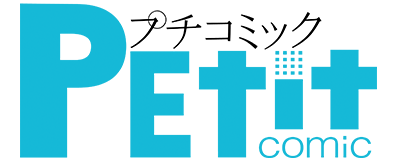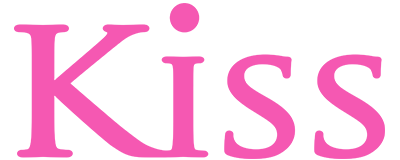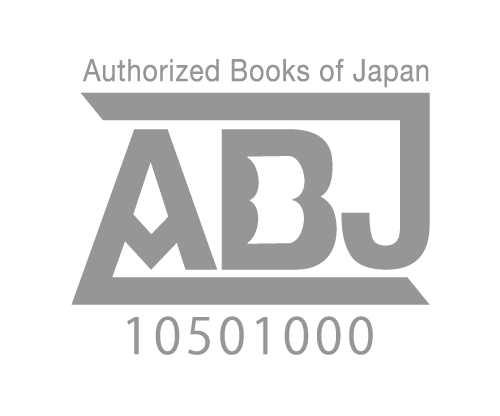iOSアプリ
アプリの特徴
Renta!アプリでは作品を保存(ダウンロード)できるため、電波の悪い場所でも快適にさくさく閲覧できます。
また、アプリ内から直接作品をレンタル/購入できますので、毎回ブラウザを立ち上げる必要がなく、ストレスを感じさせません。
-
アプリの機能
メインメニュー
画面下部にある各メニューを利用すると、アプリを快適にお楽しみいただけます。

ストア
作品のレンタル/購入が行えます。検索
取扱い作品を検索できます。ライブラリ
レンタル/購入した本の閲覧と保存(ダウンロード)が行えます。保存した本
保存した作品を見ることができます。オフラインで利用できます。マイページ
会員情報の設定などが行えます。
-
作品の保存方法
作品の保存(ダウンロード)は『ライブラリ』から行えます。
※パソコンは対象外です。『ライブラリ』を開きます。
保存したい作品の『アプリに保存』ボタンを選択します。
※まとめて表示に設定している場合は、作品右側の冊数ボタンを押すことで『アプリに保存』ボタンが表示されます。-
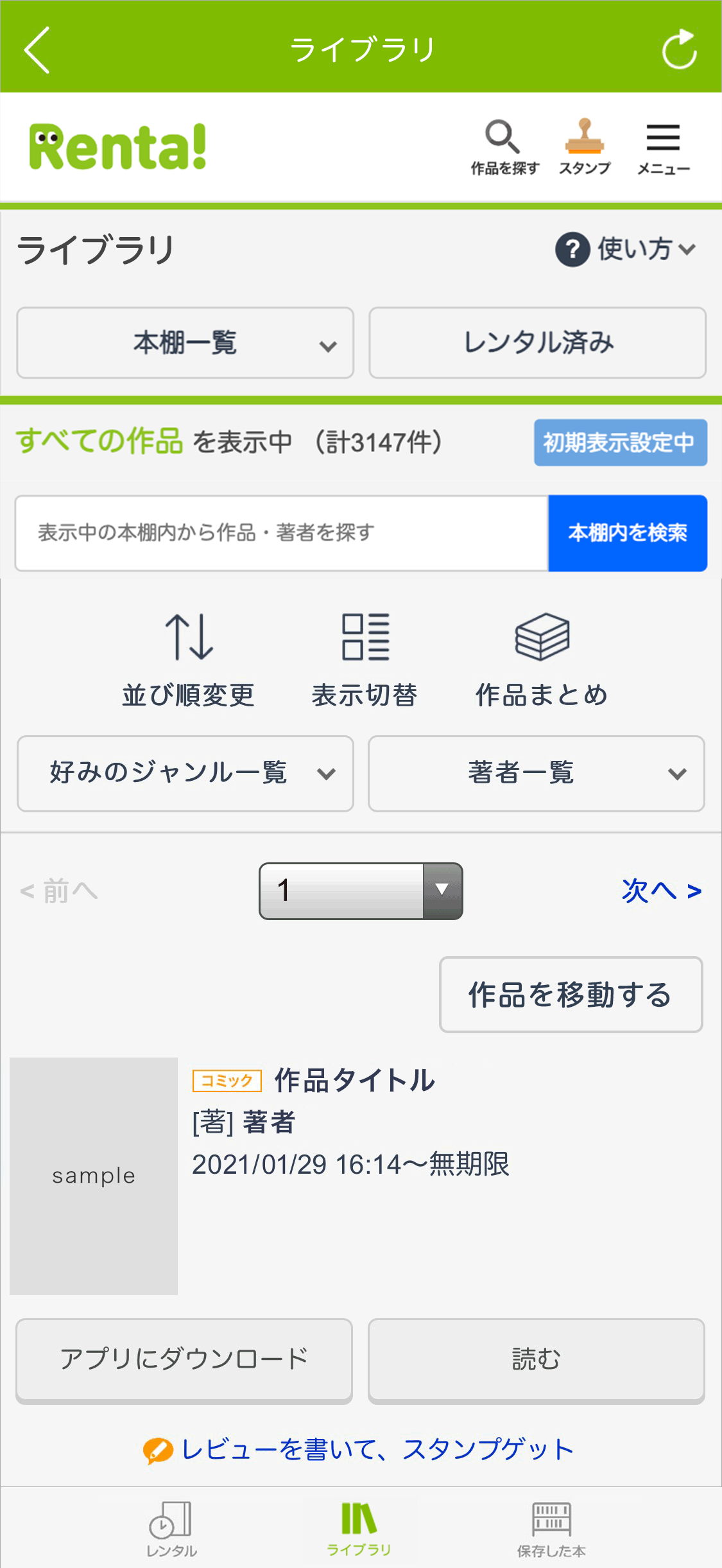
確認画面が表示されますので、「OK」を選択します。
ダウンロード完了の案内が表示されれば、保存は完了です。
-
各ページの使い方
保存した本の使い方
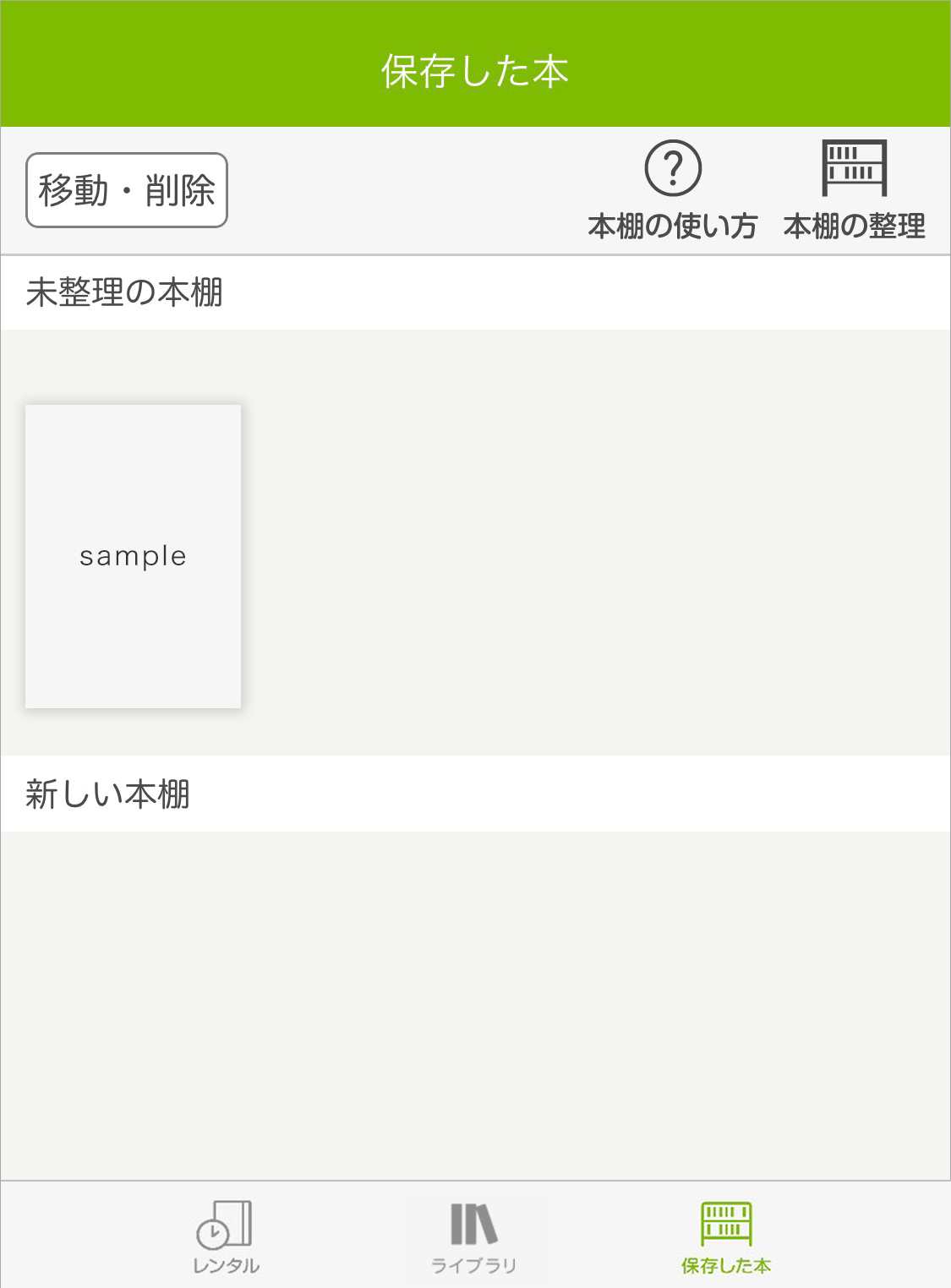
作品を読む
表紙を選択すると、ビューアーが起動します。作品の並び順を変える
保存した本に表示されている表紙をドラッグする(押したまま動かす)と、本棚内の並び順を変えることができます。作品を別の本棚に移動する
1. 画面左上の「移動・削除」ボタンを選択します。
2. 移動したい作品にチェックを入れ、移動ボタンを選択します。本を削除する
1. 画面左上の「移動・削除」ボタンを選択します。
2. 削除したい作品にチェックを入れ、削除ボタンを選択すれば完了です。
「本棚の整理」の使い方
上部メニューの右側にある「本棚の整理」ボタンを選択すると、本棚一覧の画面に移動します。
本棚一覧では、本棚の追加や編集が行えます。
アプリの本棚は、最大で50架まで持つことができます。
本を保存するとはじめは「未整理の本棚」に入りますので、お好みで本棚を追加し、整理してみましょう。-
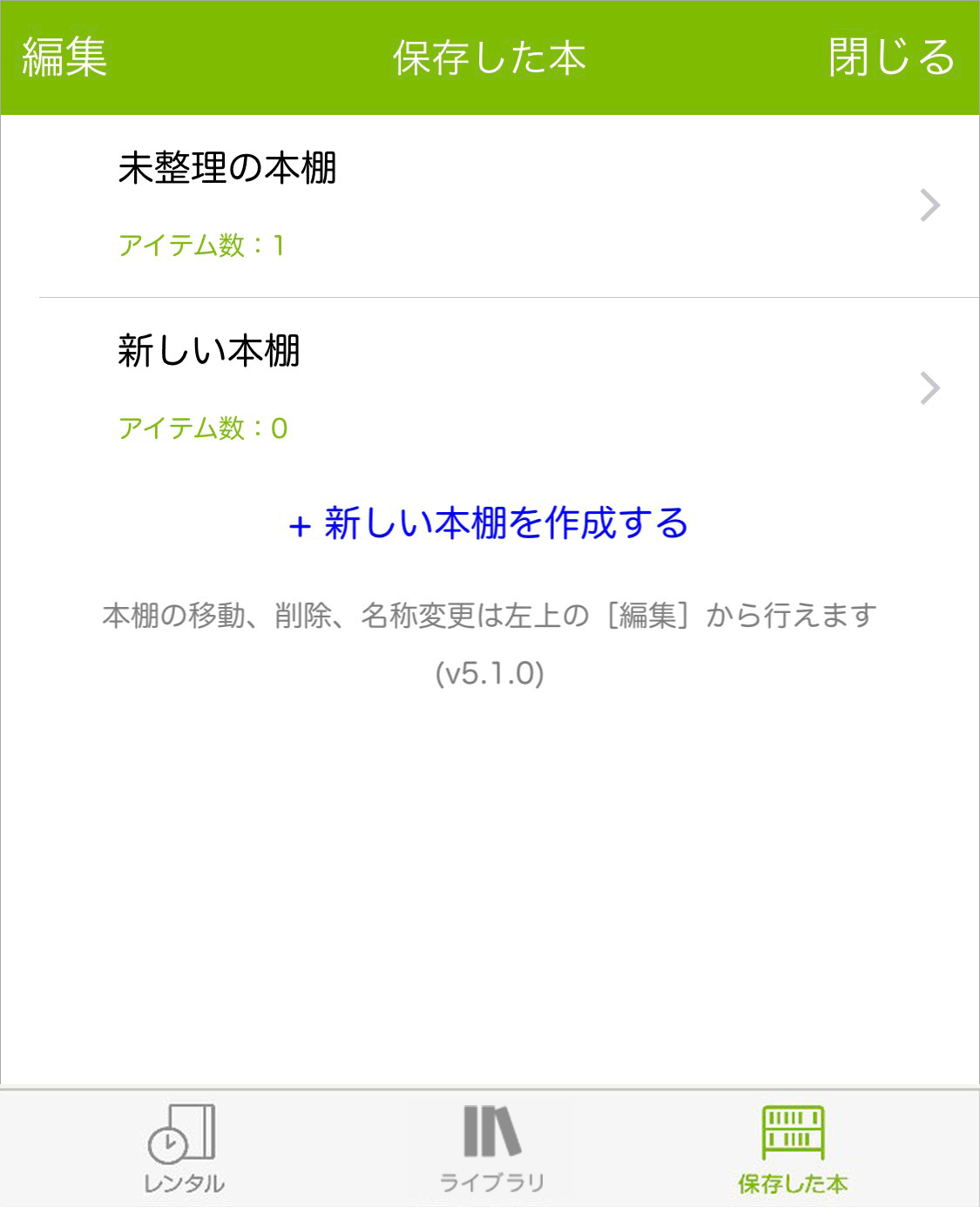
本棚を追加する
1. 画面中央にある「新しい本棚を作成する」を選択します。
2. 追加する本棚の名前を入力します。
3. 入力が完了すると、自動的に本棚が追加されます。本棚の名前を変える
1. 画面左上にある「編集」ボタンを選択します。
2. 名前の部分を選択すると入力画面が現れ、名前を変えることができます。-
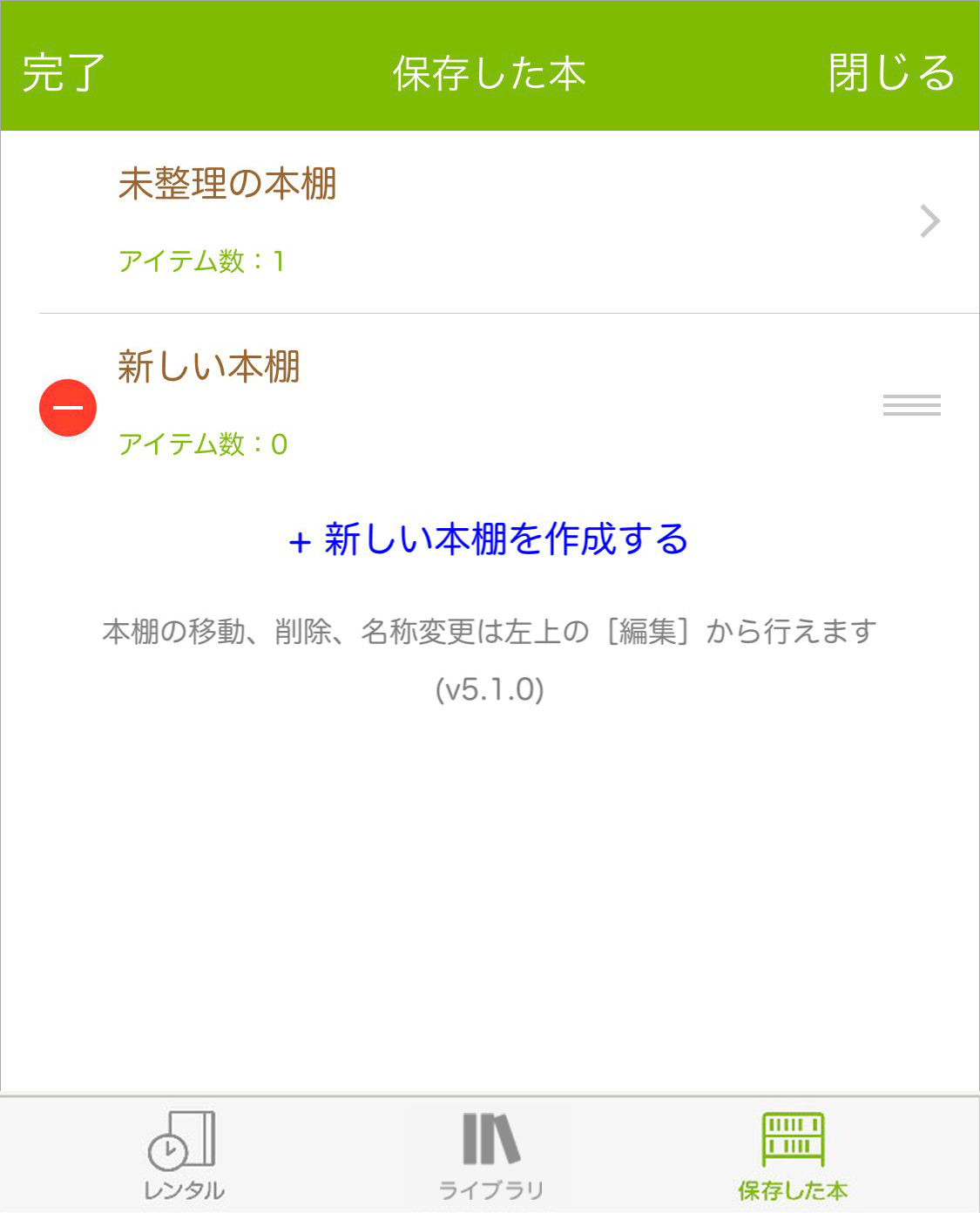
本棚の並び順を変える
右側を押しながら本棚をドラッグする(押したまま動かす)と、本棚内の並び順を変えることができます。本棚を削除する
削除したい本棚を左にスライド(押したまま左に移動)すると削除できます。
-
ビューアーの使い方
漫画
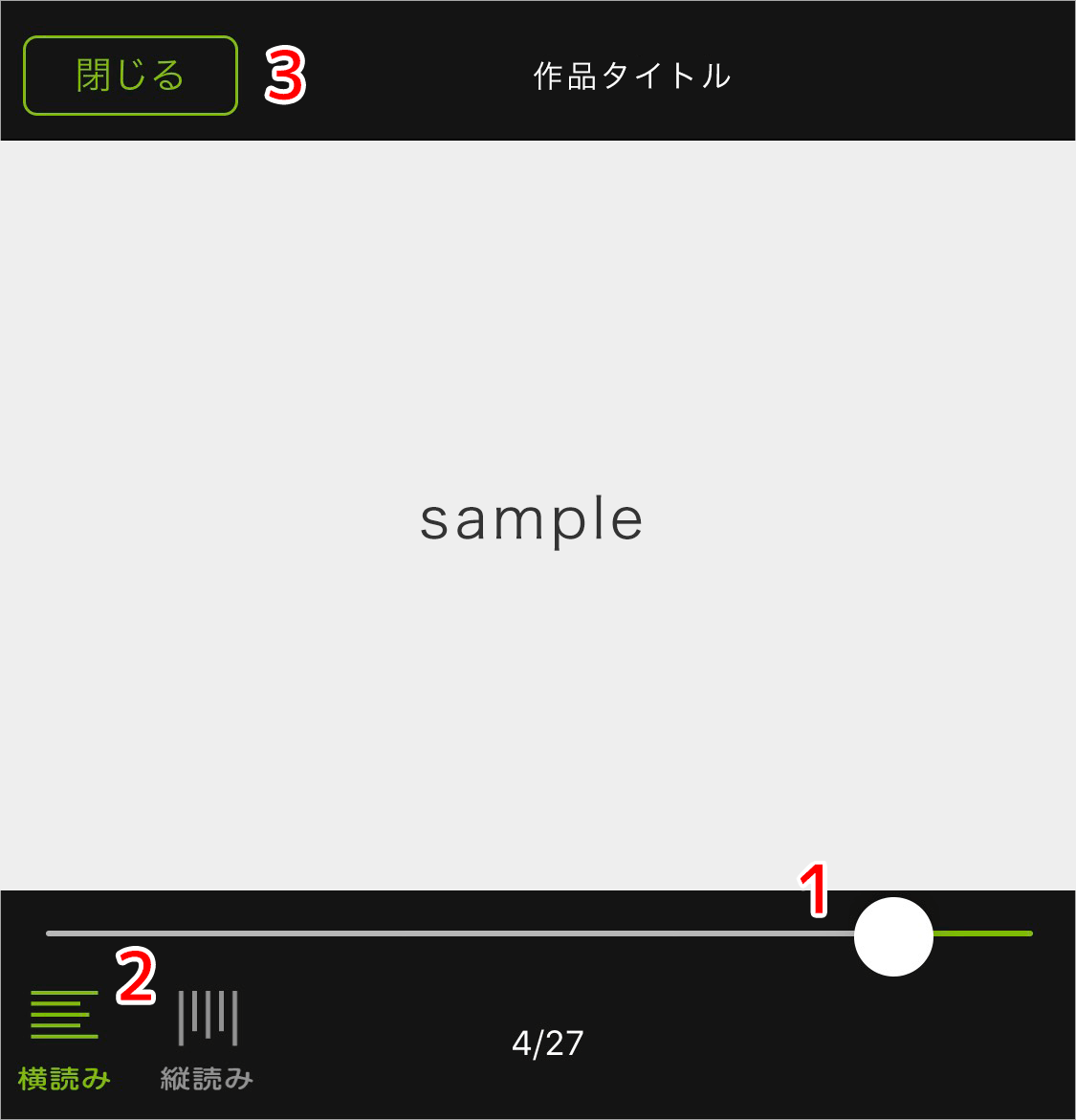
移動
スライダーを動かすことでページ移動が行えます。縦読み・横読み
ボタンを選択すると、縦読みと横読みを切り替えることができます。閉じる
本棚の画面に戻ります。
小説・実用書
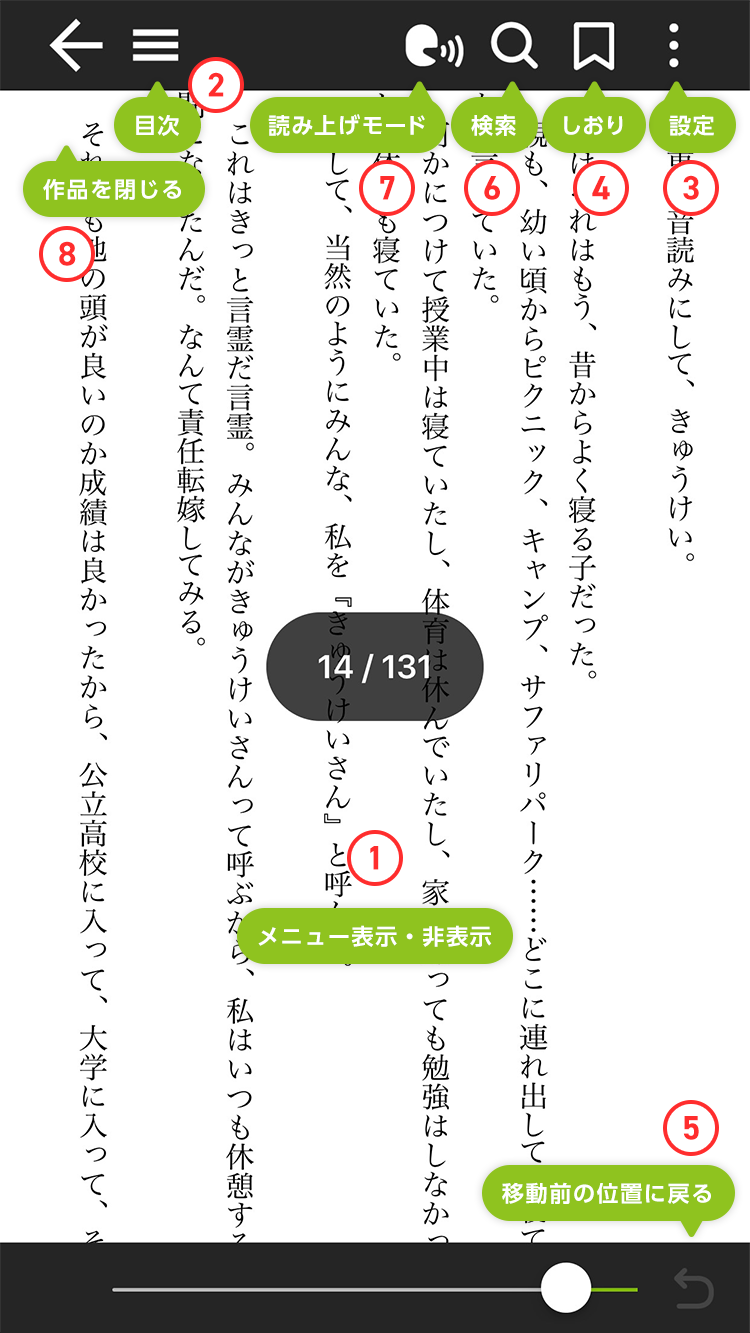
メニュー表示・非表示
画面中央をタップするとメニューの表示・非表示が行えます。目次
目次を表示します。目次のページに移動できます。設定
「文字サイズ」など細かい設定が行えます。しおり
しおりを追加します。移動前の位置に戻る
シークバーで移動する前に見ていた画面に戻ることができます。シークバーを動かすとボタンが押せるようになります。検索
本文内の文字検索が行えます。読み上げ
読み上げモードに切り替わり、文章の音声読み上げが行えます。作品を閉じる
作品を閉じて閲覧を終了します。
読み上げ機能
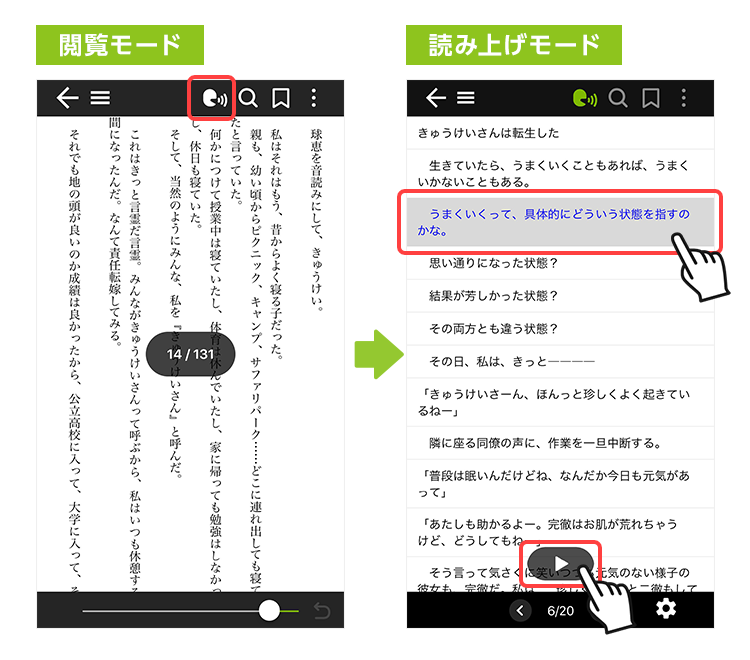
読み上げアイコンを選択します。
テキストをタップするとそこから再生が始まります。再生ボタンでページ最上部から再生します。
右下の設定ボタンで読み上げ速度が指定できます。音声はOSの設定に準拠しています。端末側の『設定』>『アクセシビリティ』>『声』から変更できます。